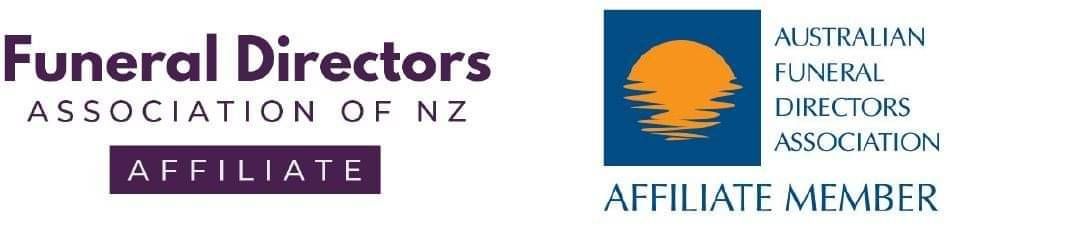Help Menu
If you can't get an instant answer from our Help Menu below, our support team is here to help.
Contact us and we will get back to you within 24 hours.
What is euulo?
euulo is software designed specifically for the funeral industry that enables Funeral Directors to work with families to create designer Photo Tributes for farewell services.
How does euulo work?
euulo’s all-in-one platform incorporates an app and dashboard that are used to gather, sequence, edit, design and sync a family’s treasured memories to music, creating MP4 files for farewell services.
Innovative access tiers enable families to contribute photos via the euulo the app, whilst Funeral Directors maintain visibility and manage the design and music processes within the euulo dashboard.
euulo can be used by Funeral Directors alone, however it has been specifically designed to allow families to be part of the gathering process.
What are euulo’s access tiers?
euulo has three access tiers.
The most significant access tier is for the Funeral Director. They are responsible for the overall process, and can invite the Family Lead and/or Contributor/s.
Two access tiers are available for families: Family Lead and Contributors. Contributors are family and friends invited to contribute photos of their loved one for the Photo Tribute. The Family Lead has additional responsibility beyond contributing photos; they are able to add Contributors, sequence photos and request music for the Tribute to be played to.
I have been nominated to lead a Photo Tribute for my loved one. What does this mean?
It means someone organising the farewell service for your loved one has nominated you to help organise the Photo Tribute. This is an important role that you can do in your own time and space.
As the lead, you are able to contribute photos to the Photo Tribute, and invite other family or friends to contribute photos via the euulo app. You are also able to select which photos will be used in the final Photo Tribute, edit and sequence them, and request which songs the Tribute will be played to.
The Funeral Director will set up your access to use the euulo app and dashboard. You will receive an email from [email protected] with the instructions you need. Please note, this email address is not monitored.
I have been nominated to contribute photos for a Photo Tribute. What does this mean?
It means you have been invited to submit treasured photos of your loved one, to be reviewed for inclusion in the Photo Tribute. You can do this via the euulo app and dashboard, in your own time and space.
You will receive an email from [email protected] with the instructions you need. Please note, this email address is not monitored.
What if I don't want to lead or contribute?
There is no requirement for you to lead or contribute to this process. If you don't want to, or you don't have photos, or the process is simply too much at this time, kindly get in touch with your Family Lead or Funeral Director and let them know.
What are my log in details?
euulo is an invite only software administered by Funeral Directors. This means you must be invited to use the euulo app and dashboard.
If invited you will receive an email from [email protected], which contains your password. Use the email address you were invited with as your email to log in. Your password is case sensitive, your email is not.
How do I log in to the app and dashboard?
Check the invitation you received from [email protected] for instructions. If you didn't receive an invitation, check your junk folder in the first instance, or contact your Funeral Director and they can resend your invitation.
How many photos can I contribute?
The number of photos you have been requested to contribute can be found in your email invitation, and can also be seen in the euulo app home screen.
How do I contribute photos?
You can contribute photos in the euulo app, or via your euulo dashboard.
Contributing photos in the euulo app is a 2 step process. First you ‘Add’ photos, then you ‘Submit’ them. Using the app you can scan photos and connect to your phone gallery.
Contributing photos in your dashboard is a 1 step process. This is used for photos stored on your computer or hard drive.
You can contribute images in the following formats: png, bmp, jpeg and heic.
I have more photos to add than my allocation allows. What can I do?
Ask your Family Lead or Funeral Director if your photo allowance can be increased. It may not be possible, your Family Lead is working within constraints advised by the Funeral Director.
Do I have to add my full allocation of photos?
You do not have to add your full allocation of photos, but you can if you wish. It may be polite to let your Family Lead know if you are not adding your full allocation.
Tell me about printed photos vs digital photos.
euulo’s software allows you to easily gather photos from all eras and in different formats.
As many older photos only exist in printed format, you can use the inbuilt scanner in the euulo app to add these photos. Look for beautiful photos in family albums, photo frames or even in old shoe boxes that are tucked away at the back of cupboards.
Digital photos exist in many formats and are saved in many locations, such as phones, computers and hard drives. The euulo app links directly to photos saved on your phone. Digital photos stored on your computer and in external hard drives can be uploaded via the euulo dashboard on a laptop or desktop computer.
You can add images in the following formats: png, bmp, jpeg and heic.
Will all of my photos be used in the final Photo Tribute?
Your Family Lead/Funeral Director will decide which of all the submitted photos will be included in the Photo Tribute. In some cases there may be too many submitted photos, they may need to omit duplicates or any that they feel don’t fully honour those in the photos.
TOP TIP:
Only submitted photos can be seen and used for the Photo Tribute. If you 'Add' them in the euulo app, but do not 'Submit' them, they will not be visible by your Family Lead/Funeral Director.
I can't find my password.
Your password is sent to you once, in your original invitation email from [email protected]. If you cannot find this email, go to www.euulo.com and click ‘Log in’. Click ‘Forgot your password?’ and follow the instructions.
If you have requested a new invitation from your Family Lead/Funeral Director, the new email will not contain your password. In this case, go to www.euulo.com and click ‘Log in’. Click ‘Forgot your password?’ and follow the instructions.
Using the app and dashboard
How do I scan a printed photo?
Press 'Add' then press 'Scan photo'.
Position the photo in view on a flat, plain background.
Hold your phone directly above the photo to scan, and hold your hand steady. Your scanner will preview on the screen, and automatically try to find the edges of your photo. It can automatically capture, or you can press the white button at the bottom of the screen at any time to take the scan.
To save the scan, press 'Save' at the bottom of the screen. Additional cropping or edits can be made once you have pressed 'Save'.
You can take one scan at a time, or take many scans of the same or different photos and then 'Save' them together. If a scan doesn't quite work the way you would like, you can press 'Cancel' then 'Discard' and try again. If you have made multiple scans and want to delete some before you 'Add' them, click the scanned image in the bottom left corner and delete using the trash can button before pressing 'Done' and 'Save'.
If you have added more than one scan of the same photo, you can select the best option to upload in the app home screen by deleting the ones you don't wish to submit.
TOP TIPS:
Place each photo on a flat, plain background (i.e. a piece of plain paper, or a wooden table). If the photo has a lot of white in it, a darker background will work better. If the photo is quite dark, a lighter background will work better. The contrast at the edge is how the scanner finds the edge of the photo.
Scan in a well lit space away from direct light (i.e. lamps and sun). This will reduce glare or shadows showing in your scan.
Working under a table or away from windows can reduce shadows and glare. If you are working at night, scan in a well lit room, but avoid light from directly overhead.
How do I add a photo from my phone?
Press 'Add' then press 'Phone gallery'.
This will take you into your phone gallery. From here you can select photos to add. You can add up to your requested number of photos, and can edit and delete images before submitting your final selection.
TOP TIP:
If using an iphone, you can access albums and favourites. To make photo selection easier, we suggest spending time reviewing and organising images in your camera roll first.
How do I edit photos in the euulo app?
Once added, you can edit photos individually before they are submitted. Once submitted, they are with your Family Lead/Funeral Director for review.
Select the photo you wish to edit by clicking the thumbnail. Press the edit icon in the top centre of the screen. You can crop, rotate or resize images using the buttons at the bottom of the screen.
Crop: Pull the white corners on your photo to the desired points. The photo can be moved in the background by dragging it. Press 'Done' once complete, or 'Cancel' to cancel.
Rotate: Rotate your photo clockwise or anti-clockwise using the rotate icons at the bottom of the screen. Press 'Done' once complete, or 'Cancel' to cancel.
Resize: Change the size format of your photo using the resize icon at the bottom of the screen. Once you have selected the size you want, press 'Done' once complete, or 'Cancel' to cancel.
Undo: You can undo any edits using the undo icon.
TOP TIP:
For additional editing options, please use any external editing tools available to you prior to adding photos to euulo. Options may include the edit function on your phone gallery, instagram filters etc.
How do I delete photos in the euulo app?
To delete any photos you don't want to submit, select the photo thumbnail and click the delete icon in the top right corner. Confirm each deletion by pressing 'OK'.
You can only delete photos before they have been submitted. Once submitted, they are with your Family Lead/Funeral Director for review.
How do I allow Phone Gallery access?
If you have accidentally clicked “Don’t Allow Access” to your phone gallery in the euulo app, you can change this back to allowing access in your phone settings.
How do I add photos from my computer or hard drive?
Photos on your computer or hard drive can be added via the euulo dashboard. You can access your dashboard from a laptop or desktop computer. Check the invitation you received from [email protected] for the link. Log in using the same email address and password as you used for the euulo app.
Contributing photos in the euulo dashboard is a 1 step process. Log into your dashboard then click your Photo Tribute hyperlink. To add photos press the ‘+’ button; this will take you to your computer files. Select the photos you wish to submit and press 'Open'. This sends your selected photos to your Family Lead/Funeral Director for review. You cannot edit or delete photos once you have pressed ‘Open’.
You can add images in the following formats: png, bmp, jpeg and heic.
TOP TIP:
To make photo selection easier, we suggest spending time reviewing and organising images on your computer or hard drive first. This is important because once images have been added to the website (by pressing 'Open'), they are with your Family Lead/Funeral Director for review.
How do I delete photos in my dashboard?
Only Family Leads and Funeral Directors can delete photos. In the ‘Selected Photos’ tab, click the ‘Edit’ icon then press ‘Delete’. This will delete the photo from both ‘Selected Photos’ and ‘All Photos’ tabs. Deletion is permanent.
Funeral Director / Family Lead topics
How do I create the Photo Tribute?
We have a suite of videos and User Guides available for Funeral Directors. These were emailed to you when you signed up, but we understand things get lost sometimes! Feel free to email us at [email protected] and let us know what you need help with. We will happily resend you the relevant information.
Is there a time limit?
When Funeral Directors invite a Family Lead and/or Contributors, they set the date and time photo submissions are due by. This is usually 24-48 hours before the farewell service. The submission deadline is communicated in the invitation emails.
Date of Death in the future?
If you have a family whose loved one is undertaking assisted dying, you will find that you cannot put a future ‘Date of Death’ in the Create New Tribute form. In this instance, we suggest you put today's date as the Date of Death, then change the date in the Sub Heading text field in your Cover Template to be the correct date in the future.
How do I invite family and friends to contribute?
The Family Lead and Funeral Director are able to invite family and friends to contribute photos.
To invite contributors, log into your dashboard then click your Photo Tribute hyperlink. Click ‘Contributors’ in the left hand menu, then click ‘Invite Contributor’. Complete the form for each Contributor you wish to invite. You can limit the number of photos they can submit and send a note or specific request in the ‘Message’ field. Ensure the check box at the bottom of the form is unchecked.
TOP TIPS:
We suggest a Photo Tribute have between 40 and 120 photos, so have a think about how many family and friends you are inviting to contribute and your total photo count. For example, to create a tribute with 50 photos, with 3 contributors, you could allocate 10, 10 and 20 photos each, and contribute 10 yourself. You can allow people a few extra photos, but it will be up to you to omit some if the tribute becomes too long.
Using an average 3.5 minute song, a tribute with 40 photos needs 1 song; 80 photos needs 2 songs; and 120 photos needs three songs.
Remember as the Family Lead/Funeral Director, you can select the final photos for the tribute and do not need to include them all. Also, you do not have to submit any of your own photos unless you choose to.
How do I see what people have contributed?
In your dashboard, click the 'Contributors' tab in the left hand menu. Here you will see a list of all Contributors, whether they have accepted the invitation, and the number of photos they have submitted from their given allocation.
To see the photos everyone has submitted, click the 'Photo Tribute' tab in the left hand menu. Then click 'All photos' in your dashboard. This will show you every photo that has been submitted from all Contributors, including yourself. You can see the total number of photos in the text box above the photos as well.
Sometimes a Contributor may not fill their allocation of photos (i.e. you have asked for 20 photos and they submit 12). You can follow up with them to check if they have finished their contribution, or if they have more to add.
How do I resend an invitation to a Contributor?
Sometimes a Contributor may request you resend their invitation email. The best way to do this is to delete the Contributor and add them again.
To do this, select the Contributors tab in your dashboard and find the relevant Contributor. In the far right hand column click the three dots and press 'Delete'. Then add the Contributor again by pressing 'Invite contributor' and completing the form. Press 'Confirm' and they will receive a new email invitation. Any photos they had previously submitted will still be visible in ‘All Photos’.
How do I change the number of photos a Contributor can submit?
In your dashboard, select the ‘Contributors’ tab and find the relevant Contributor. Under ‘Actions’ click the three dots then 'Edit'. In the 'Limit number of photos' box change the number of photos and press 'Confirm and back to project'. Let them know you have changed the number of photos they can contribute (they do not receive an automated email to let them know).
Only the Family Lead/Funeral Director can change the photo allocation of a Contributor.
What is the difference between ‘All Photos’ and ‘Selected Photos’?
In your dashboard, 'All Photos' shows every photo that has been submitted by all Contributors (including the Family Lead/Funeral Director). 'Selected Photos' contains only the photos selected from 'All photos' to be part of the final Photo Tribute.
How do I change the order of photos?
The order of photos in ‘Selected Photos’ is the order they will play in the Photo Tribute. You can easily change the order of photos by dragging and dropping them into place.
Some families like to have photos in chronological order, others prefer to group them into life events, others prefer a random order. To do this, click the ‘Shuffle’ button in Selected Photos.
How do I change Template backgrounds?
You can change the background of any of our templates by clicking the landscape icon in the top left corner of the Template. You can then upload your own image (Upload Image), use an existing image from All Photos, or choose from our extensive range of designer backgrounds by selecting Gallery. Email us at [email protected] for our comprehensive Guide to Designer Cover Templates.
How do I change the Template text colour?
You can change the colour of text for the Heading (generally name) and Sub Heading (generally dates) fields by clicking the colour swatch in Cover Templates. The colour of designer text (such as “Celebrating the life of”) cannot be changed as it has been selected to work perfectly with the template as a whole. If the colour of designer text in your template does not work with a portrait or background image (for instance, light text on a light background), you can use a similar template with the correct coloured designer text and swap out the images. Email us at [email protected] for our comprehensive Guide to Designer Cover Templates.
How do I add music to the Photo Tribute?
In the 'Music' tab press the 'Upload Music' button and find the MP3 file/s from your computer, ensuring they are added in the correct order (or drag and drop them into the correct order). Email us at [email protected] for a comprehensive Guide to Music which contains much more information about music calculations and how/when to alter photos or music to ensure the best result for the Tribute.
How do I export the final Photo Tribute?
Press 'Export' and ‘Confirm’. You will be navigated back to your current Photo Tributes where you can download the MP4 file once it has rendered. You will also receive an email with a link to your Photo Tribute. Depending on the file size, this might take anywhere from a few minutes up to an hour. You can also check the box on export to receive a folder of photos used in the Tribute.
Once you have pressed Export and your Tribute is processing, you cannot stop this process. You can close your browser and the process will continue until the file is rendered.
Can I re-export the Photo Tribute if changes are made at the last minute?
Yes. You are able to export a Photo Tribute as many times as is necessary - to allow the family time to make edits, or add missing photos at the 11th hour. Obviously, just ensure you allow enough time for the Tribute to render and of course make sure you use the right export at the service.
Photo Tributes are charged (or counted if you are on our FareWell plan) per Photo Tribute set up, not per export. Flexibility to make changes or additions at the 11th hour is something we felt important to accommodate when designing euulo. Please note - only you as the Funeral Director have the rights to export the final Photo Tribute, so only you can complete this function.
Something else?
There are many features built into euulo that may not be self-evident. If you need help with anything at all, reach out to us at [email protected] and we will be in touch.